漂亮黑角 vs 醜陋黑角
長久以來,光學工程師不斷改良鏡片和鏡頭的設計,為的都是減少影像的色差、減少鏡頭的變形、減少黑角的出現等,所以一支高質素的鏡頭是不輕易出現黑角的。 |
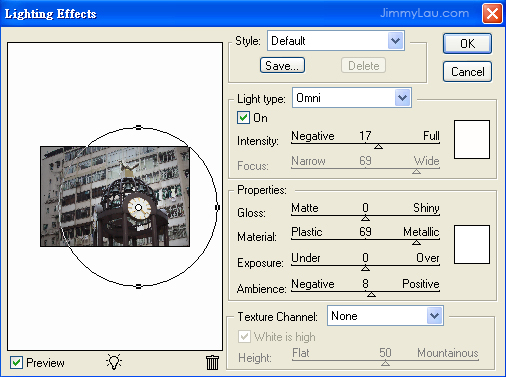 |
何為劣等、灰朦朦、低反差的黑角?以下就是了。 而且,效果虛假得很,很不自然呢! 那麼差勁的黑角,不學也罷! |
 |
降低曲線 (Curves) 的斜度 (Slope) 按調整圖層的圖示,然後選 Curves。 |
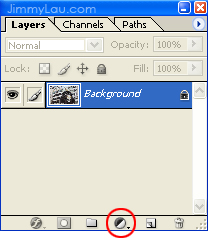 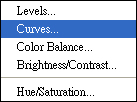 |
在 Cuves 的視窗中,把右上角的把手向下拉,如下: |
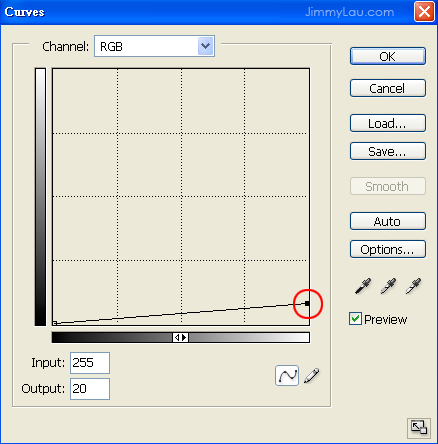 |
畫面即時變暗了。 |
 |
按 D 鍵把前後景分別設為白和黑。 按 Ctrl + Backspace (或Cmd + Del) 鍵把 Curves Adjustment Layer 的蒙板塗成全黑。相片又回復了原來的面貌,這是因為蒙板上,黑色的地方是遮擋效果的地方,全黑表示剛剛的 Curves 效果被完全阻擋了。 |
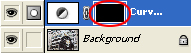 |
按 B 鍵選取 Bursh Tool,然後在最頂的選項中,把 Flow 設為 10% 左右, Flow 尤如大家下筆的力度。 在相片的四個角和邊緣塗刷,大家會發現被塗刷過的地方會變暗,如果想再暗一點,可以多塗幾次。 Tips: 按 [ 或 ] 鍵可以調整筆刷的大小。大家也可以調整筆刷的軟硬度。 |
 |
依然是灰朦朦,依然是很人造。 套上黑色的圖層 按新增圖層的圖示。 |
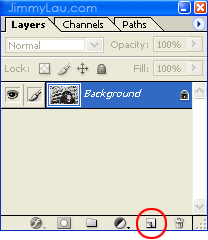 |
按 D 鍵把前後景的顏色分別設為黑和白。 按 Alt + Backspace (或 Option + Del) 把新圖層塗成全黑。 |
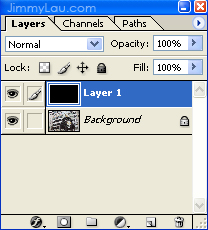 |
按著 Alt (或 Option) 鍵,同時點擊新增圖層蒙板的圖示。 在新的圖層上會出現一個蒙板,而且完全被塗黑了,因為相片也由全黑還原成本來的面目。 |
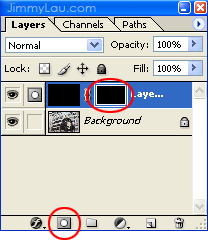 |
按 X 把前後景的顏色互換,此時,前景應為白色,後景則為黑色。 按 B 鍵選取 Bursh Tool,然後在最頂的選項中,把 Flow 設為 10% 左右, Flow 尤如大家下筆的力度。 在相片的四個角和邊緣塗刷,大家會發現被塗刷過的地方會變暗,如果想再暗一點,可以多塗幾次。 Tips: 按 [ 或 ] 鍵可以調整筆刷的大小。大家也可以調整筆刷的軟硬度。 如果喜歡,也可以調整圖層的不透明度 (Opacity) 把暗角的效果減弱。 |
 |
| 同樣像是鋪了層灰朦朦的薄霧,角位和邊位的對比度也下降了。 用 Levels 做黑角 按新增調整圖層的圖示,然後選 Levels 。 |
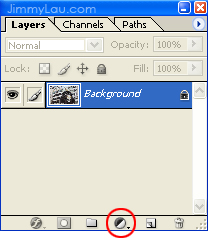 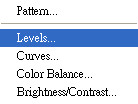 |
用 Levels 工具把相片調暗。 |
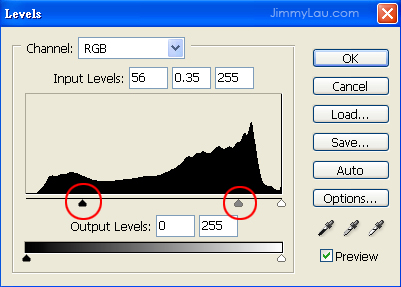 |
按 D 鍵把前後景分別設為白和黑。 然後,按 Ctrl + Backspace (或 Cmd + Backspace) 用黑色的背景色塗滿蒙板。 相片被還原成本來的面貌。 |
 |
按 B 鍵選取 Bursh Tool,然後在最頂的選項中,把 Flow 設為 10% 左右, Flow 尤如大家下筆的力度。 在相片的四個角和邊緣塗刷,大家會發現被塗刷過的地方會變暗,如果想再暗一點,可以多塗幾次。 Tips: 按 [ 或 ] 鍵可以調整筆刷的大小。大家也可以調整筆刷的軟硬度。 |
 |
Levels 做出來的暗角好得多了,沒有之前那種灰朦朦的暗角,也沒有大幅減低相片的反差。 |
電影的浮誇黑角 在數碼年代,吃慣了味精的大家可以想吃得濃味一點。 打開相片後,按新增圖層的圖示。 |
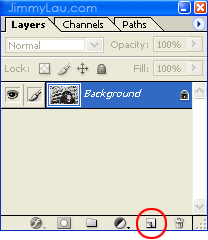 |
按 D 鍵把前後景的顏色分別設為黑和白。 按 Alt + Backspace (或 Option + Del) 把新圖層塗成全黑。 |
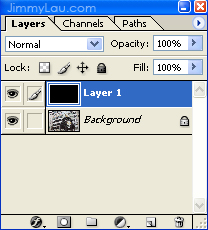 |
按 M 鍵選取方型的選取工具,然後選取相片的中央部分,如下圖: |
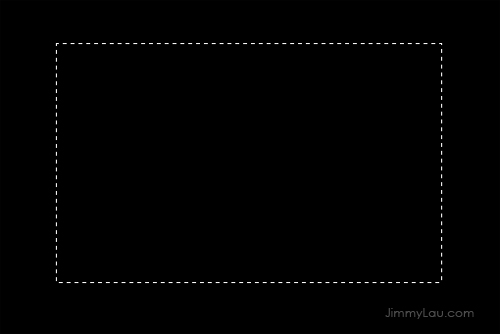 |
按著 Alt (或 Option) 鍵,同時點擊新層蒙板 (Vector Mask) 的圖示。 剛才被選取的地方會在蒙板呈現黑色,而相片的中央會還原成本來的面目。 |
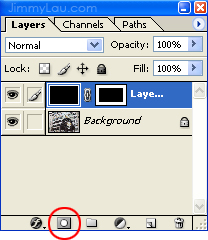 |
 |
用 Filter > Blur > Gaussian Blur... 模糊化蒙板中的黑色正方形。 至於應該模糊化多少?看著相片上的效果來判斷吧! |
 |
現在的黑角過於公正,讓我們用筆刷修改它吧! 然後按 B 選取 Brush Tool,再在邊緣位置輕輕塗刷。 Tips: 用較大的筆刷會有較自然的效果。 |
 |
其他文章





